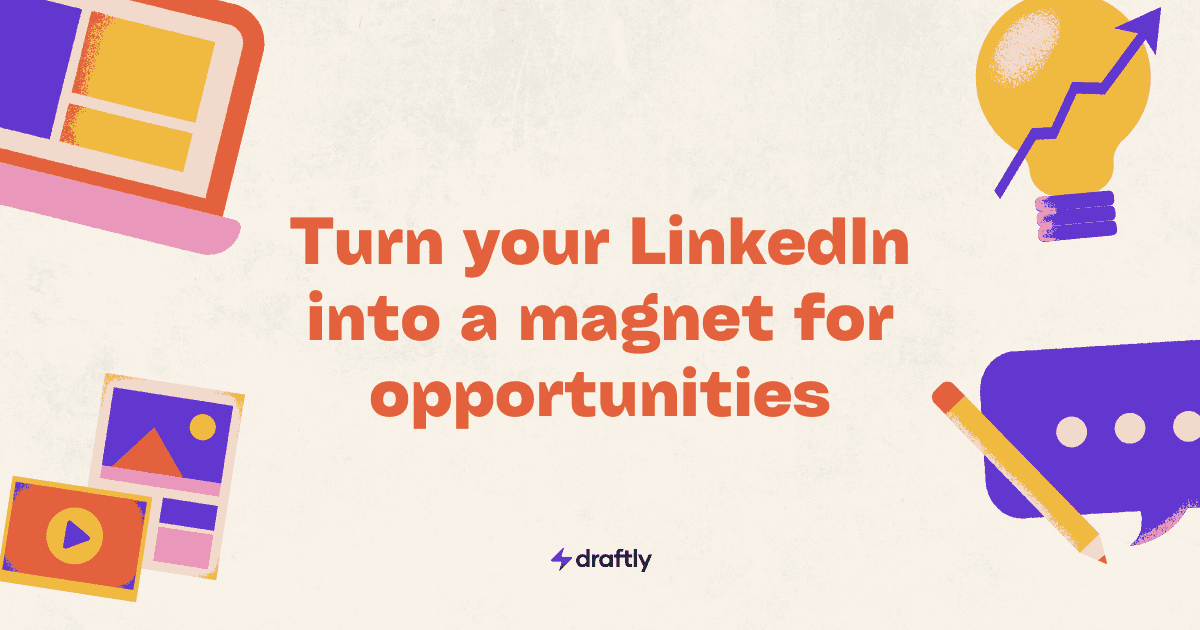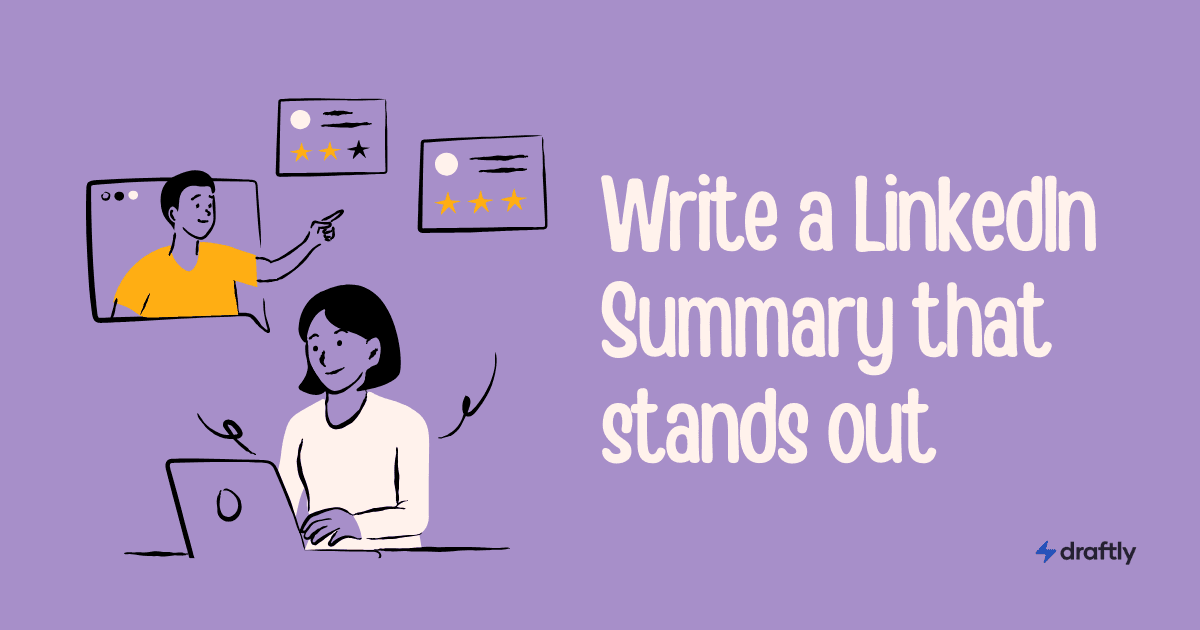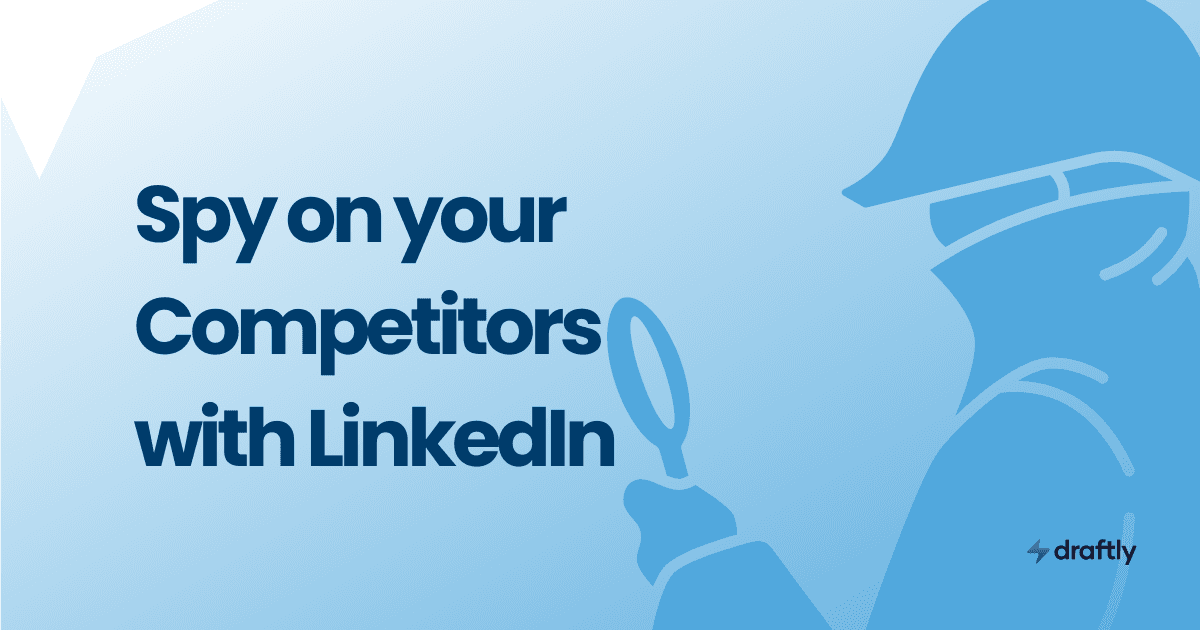Ensuring your LinkedIn post looks polished before publishing is crucial for maximizing engagement and professionalism. Whether you're an individual professional or a brand, a well-formatted post can help improve visibility and interaction. However, LinkedIn doesn’t provide a direct preview feature, making it essential to use built-in tools and third-party solutions to check formatting, images, and overall layout.
When you post on LinkedIn, you want your content to be readable, visually appealing, and optimized for engagement. A lack of formatting, poorly placed images, or broken links can lower your post's impact. By previewing your post, you can refine it to ensure it’s effective in grabbing attention and generating conversations.
In this guide, we’ll explore the best ways to preview your LinkedIn posts before publishing, using both LinkedIn’s native features and external tools like Draftly to streamline the process. Whether you're a job seeker, a business owner, or a marketing professional, knowing how to preview your LinkedIn post effectively will help improve the way your audience perceives your content.
Why Previewing Your LinkedIn Posts Matters
Before hitting "Post" on LinkedIn, previewing your content ensures it looks professional, engaging, and well-formatted. A poorly formatted post can reduce engagement and impact your personal or business brand.
Your LinkedIn audience is filled with professionals who value well-structured and insightful content. If your post appears disorganized, contains broken links, or includes awkward spacing, your audience might lose interest. Previewing your LinkedIn post allows you to fix these issues before they affect engagement.
Benefits of Previewing LinkedIn Posts
Here are the benefits of previewing your posts before publishing on LinkedIn:
- Check Formatting: Avoid awkward line breaks, missing images, or incorrectly formatted text. LinkedIn doesn't allow for extensive post formatting, but you can use spacing and emojis to create an aesthetically appealing post.
- Verify Link Previews: Ensure external links generate proper preview images and descriptions. When you add a link to your post, LinkedIn automatically generates a preview. However, sometimes the image or description doesn’t appear correctly. By previewing the post, you can verify how it will look in the feed and adjust accordingly.
- Improve Readability: Adjust spacing, emojis, or bullet points for better visual appeal. LinkedIn posts should be easy to scan, with short paragraphs and concise wording. Previewing helps you refine the structure to improve readability and clarity.
- Optimize for Engagement: Test how your post appears on different devices (desktop vs. mobile). Many LinkedIn users access the platform on mobile devices. A preview helps ensure your post looks good and is fully readable regardless of screen size.
- Ensure Media Displays Correctly: If your post contains images, videos, or carousels, a preview will help verify that they are loading properly and appear as intended.
- Check Character Limits: LinkedIn has a character limit of 3,000 characters for posts and 220 characters for headlines. A preview allows you to confirm that your message remains within these limits.
By taking the time to preview your LinkedIn post, you can avoid common mistakes and present a more refined and engaging message. Now, let’s look at the best ways to preview your post before publishing.
How to Preview Your LinkedIn Post Using Built-in Features
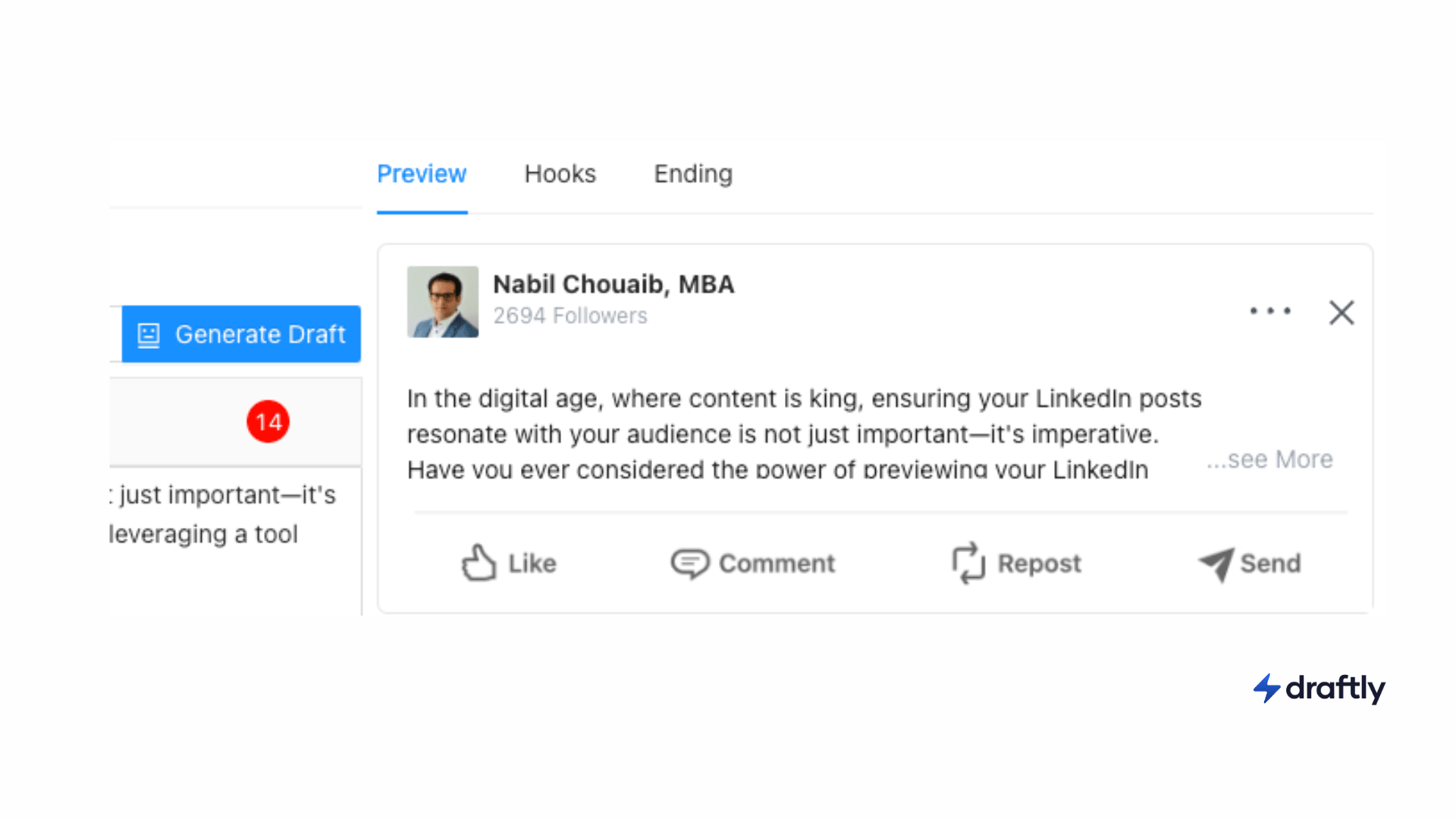
1. LinkedIn’s Post Inspector
LinkedIn provides a built-in tool to check how external links will appear in posts.
Steps to Use LinkedIn Post Inspector:
- Go to LinkedIn Post Inspector.
- Paste your URL into the input box.
- Click "Inspect" to see how LinkedIn fetches the preview image and meta details.
2. Using LinkedIn’s Draft Feature
When writing a post directly on LinkedIn, the platform provides a draft mode.
- Write a post in LinkedIn’s editor.
- Use the "Save as Draft" feature (available in some regions).
- Preview how it appears in the feed before publishing.
Best Third-Party Tools for LinkedIn Post Preview
If you need a more detailed preview, several free tools can help:
1. Draftly: The Best LinkedIn Post Preview & Scheduling Tool
- Live preview of your post before publishing.
- AI-powered suggestions for improving engagement.
- Schedule posts seamlessly with automation features.
- Available at Draftly.
2. Typegrow LinkedIn Post Preview Tool
- Live preview of how text and images will appear.
- Includes mobile and desktop previews.
- Available for free at Typegrow.com.
3. Supergrow LinkedIn Post Preview
- Allows formatting and visualizing posts in real-time.
- Includes AI-powered suggestions for better engagement.
- Visit: Supergrow.ai.
4. Postli LinkedIn Post Preview
- Provides mockups of LinkedIn posts before publishing.
- Useful for content creators and marketing teams.
- Available at: Postli.co.
Best Practices for Creating Engaging LinkedIn Posts
1. Start With a Strong Hook
The first few lines determine whether readers will click "See More." Use curiosity-driven or problem-solving statements.
2. Use Visuals
Posts with images or videos get higher engagement. Use proper LinkedIn post image sizes (1200 x 627 px for link previews).
3. Keep It Concise
- Max character limit: 3,000 characters
- Ideal length: 200-400 words
4. Include a Call-to-Action (CTA)
Encourage engagement by asking questions or prompting discussion.
5. Format for Readability
Use:
- Bullet points
- Short paragraphs
- Proper spacing
Conclusion
Previewing your LinkedIn posts before publishing is essential for a professional and polished look. Whether using LinkedIn’s built-in features or third-party tools like Draftly, taking this extra step ensures higher engagement and better reach.
By leveraging preview tools, checking formatting, and optimizing your content, you increase the likelihood of your posts resonating with your audience. Additionally, making adjustments based on preview insights can help refine your messaging, making it more effective.
The next time you’re ready to share a post, take a few extra moments to preview it, refine it, and ensure it’s perfect before it goes live. Your audience will appreciate the polished content, and you’ll see better engagement as a result.