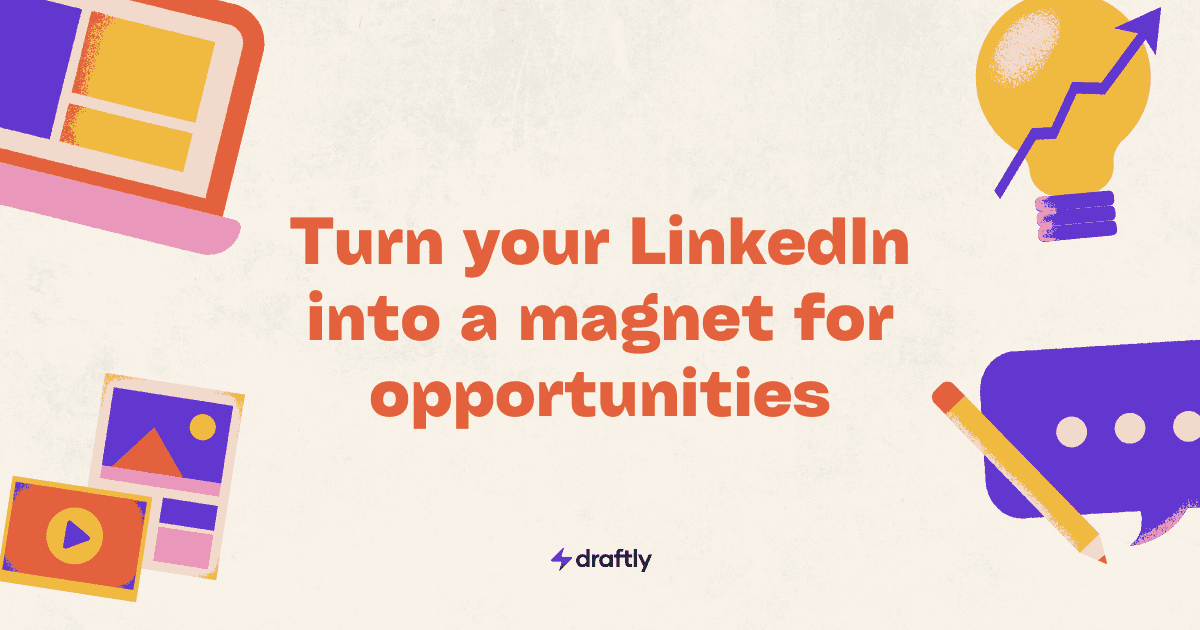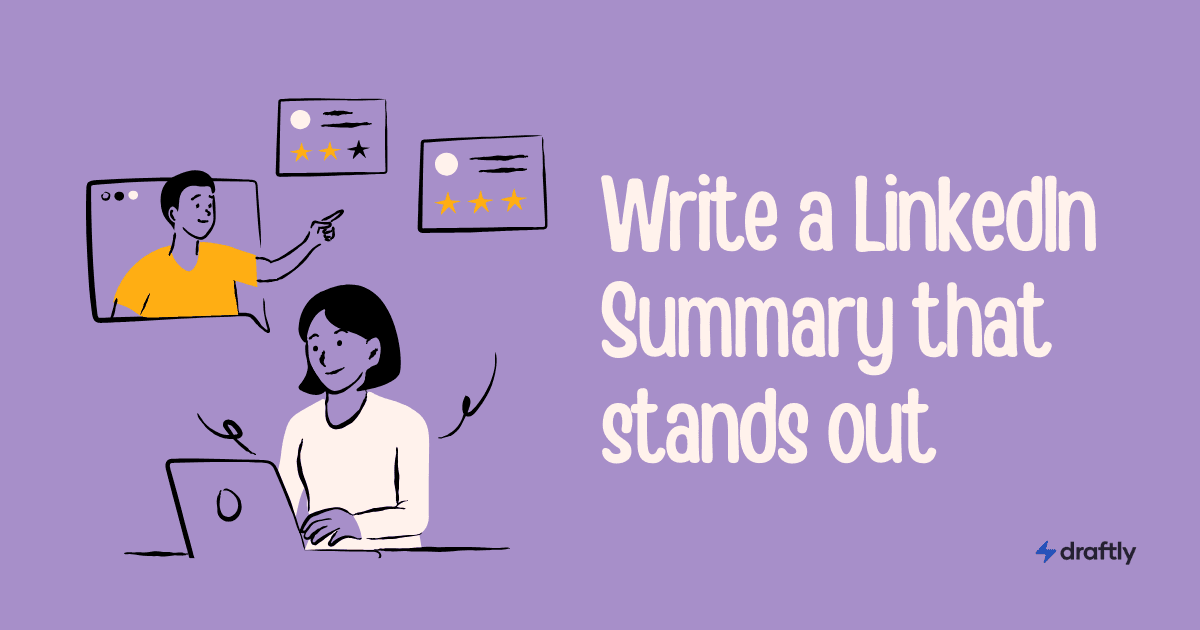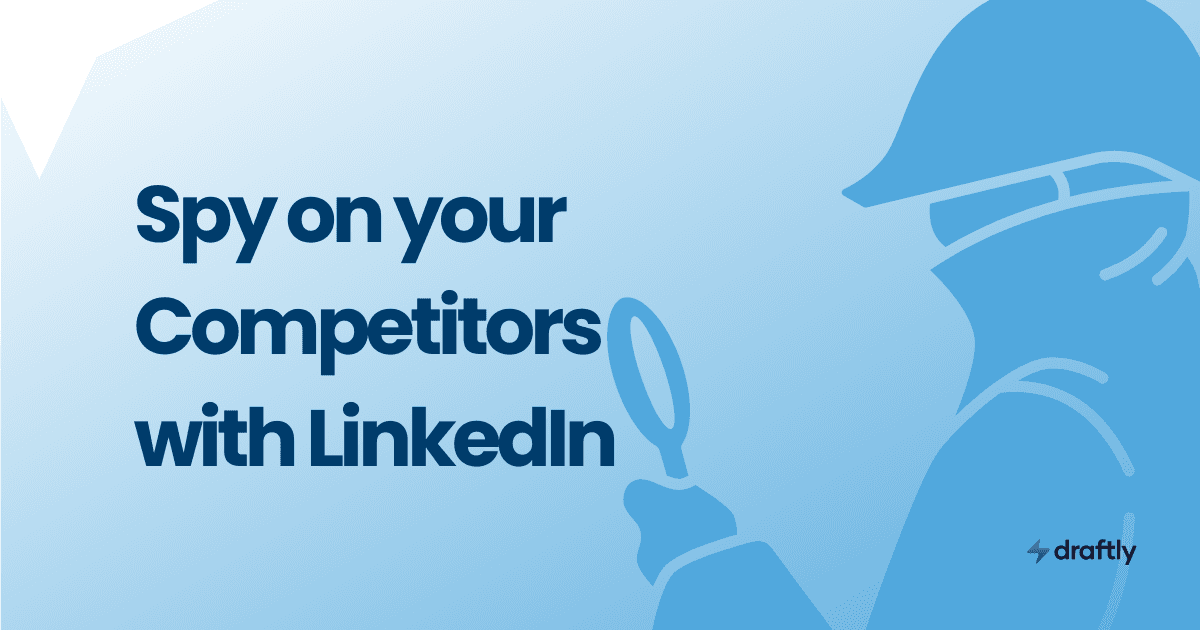Your LinkedIn profile is your digital resume. It represents your professional journey and helps you build credibility in your industry. Adding certifications to your profile not only validates your skills but also makes you more discoverable by recruiters and hiring managers. Whether you’ve completed an online course, earned a professional license, or obtained an industry-recognized certification, displaying it on LinkedIn can make a huge difference.
But how do you add certifications on LinkedIn correctly? Should you post about them or just add them to your profile? What if you don’t want to notify your network? In this guide, we will walk you through everything you need to know.
Why Adding Certifications to LinkedIn Matters
Adding certifications to your LinkedIn profile can significantly impact your professional presence. It helps you stand out in a competitive job market and signals to employers that you are committed to continuous learning and career growth.
1. Increases Professional Credibility
Certifications validate your skills and expertise. When potential employers or business partners view your profile, they can see proof of your qualifications. This helps build trust and sets you apart from others in your field.
2. Enhances Job Opportunities
Recruiters often filter profiles based on certifications. If you have relevant credentials listed, your chances of appearing in search results increase. Many companies look for specific certifications when hiring, making this a crucial factor in job applications.
3. Boosts Profile Visibility
LinkedIn ranks profiles with detailed credentials higher in search results. The more complete and updated your profile is, the more likely you are to appear in searches related to your skills and industry.
Step-by-Step Guide to Adding Certifications on LinkedIn
Adding certifications on LinkedIn is a simple process. Follow these steps to showcase your credentials effectively:
- Go to Your Profile: Log in to LinkedIn and click on "Me" in the top right corner.
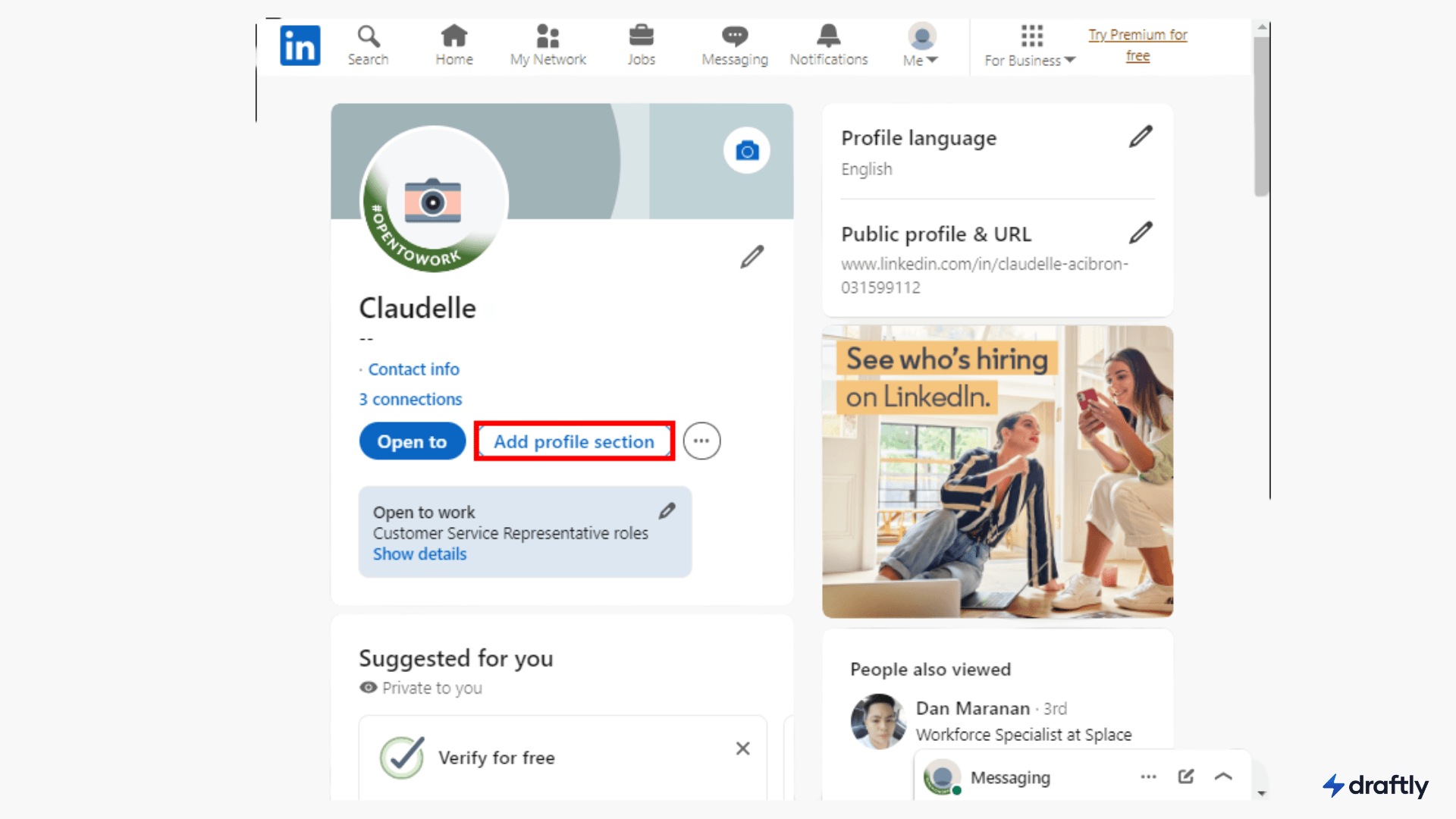
- Click on 'Add Profile Section': Scroll down and click "Add profile section." From the dropdown, select "Licenses & Certifications."
- Enter Certification Details:
- Name of the Certification: Enter the exact title as it appears on your certificate.
- Issuing Organization: This is the institution that awarded the certification, such as Google, Coursera, Microsoft, or a university.
- Issue and Expiration Dates: If your certification has an expiration date, make sure to include it. Otherwise, leave the expiration field blank.
- Credential ID: Some certifications have a unique credential ID that can be verified online.
- Credential URL: If your certificate is accessible online (e.g., Coursera or Google certifications), provide the direct link.
- Save the Changes: Click "Save," and your certification will appear on your profile under the "Licenses & Certifications" section.
How to Add a Certification Without Posting
Some users prefer not to share certifications as a post. Whether you want to keep it private or update multiple certifications at once, you can add them without notifying your network.
Steps to Add a Certification Without Posting
- Follow the steps outlined above to add a certification.
- Before saving, uncheck the "Share with network" box.
- This ensures that the certification is added to your profile without appearing as a notification on your connections’ feeds.
If you later decide to share it, you can create a post highlighting the certification and its impact on your career.
How to Upload a PDF Certificate to LinkedIn
If you have a PDF certificate, you can showcase it in two ways:
1. Adding it to the Featured Section
The "Featured" section allows you to highlight important achievements, including certificates.
- Go to your profile and click "Add profile section."
- Select "Featured" from the menu.
- Click "Add Media" and upload your certificate in PDF format.
- Add a relevant title and description to explain what the certification represents.
- Click "Save."
2. Posting Your Certificate as a Document
If you want to share your certification with your network, you can upload it as a document in a post.
- Click "Start a post."
- Select "Document" and upload your PDF certificate.
- Add a caption explaining the significance of the certification and how it benefits your career.
- Use relevant hashtags like #LinkedInCertification, #ProfessionalGrowth, and #SkillDevelopment to increase visibility.
- Click "Post."
This method is ideal if you want to engage your network and receive endorsements or comments on your achievement.
Best Practices for Posting Certifications on LinkedIn
Write a Captivating Caption
Your caption should be engaging and explain why the certification is valuable. Share a brief story about how you achieved it and how it contributes to your professional journey.
Tag Relevant People & Organizations
Acknowledging instructors, mentors, and the organization issuing the certificate increases engagement and credibility. Tagging relevant people also helps you reach a broader audience.
Use Hashtags
Hashtags make your post more discoverable. Use industry-relevant hashtags such as:
- #LinkedInCertification
- #ProfessionalGrowth
- #SkillDevelopment
- #OnlineLearning
- #CareerGrowth
Include a Call-to-Action
Encourage engagement by asking your audience to share their thoughts. Example:
- "Have you taken any courses that helped you in your career? Let me know in the comments!"
How to Add Certifications from LinkedIn Learning, Coursera, and Other Platforms
Many e-learning platforms integrate directly with LinkedIn. Here’s how you can add them:
LinkedIn Learning
- After completing a course, go to the certification page.
- Click "Add to LinkedIn Profile."
- The certification details will be auto-filled; review and save.
Coursera, edX, Google Certificates
- Complete the course and receive your certificate.
- Copy the certification link from the provider.
- Go to LinkedIn > Profile > "Licenses & Certifications."
- Paste the link in the Credential URL field.
- Save the changes.
This ensures that your certification is verified and linked back to the issuing organization like Coursera, edX and Google certificates.
Want to streamline your LinkedIn content creation? Try Draftly to schedule and automate your posts effortlessly.
Conclusion
Adding certifications to LinkedIn is a simple yet powerful way to boost your profile’s credibility. Whether it’s a LinkedIn Learning course or a Coursera certification, showcasing your achievements can open new doors in your career.